Hace tiempo, haya por el mes de Junio, un buen amigo mio, profesor, me comentó si podía realizar una aplicación para poder llevar la gestión de sus alumnos más fácilmente. En un principio era una idea sólo para android, pero una cosa lleva a la otra y al final cayo una versión android y otra windows. La pena me da al decir que son aplicaciones independientes, es decir los datos que contiene una, no se pueden pasar a la otra. Esto no es por mi falta de conocimientos, ya que hubiese podido crear un servidor php y por medio de la API Apache poder hacer intercambio de datos con el servidor entre ambas aplicaciones. Eso es algo que he hecho varias veces, pero a mi lo que me falta es tiempo y dinero, como a casi todo el mundo, así que no me he podido entretener más en unas aplicaciones que voy a distribuir de manera gratuita. Es posible que en un futuro optimice los datos de ambas aplicaciones de manera que puedan intercambiarse datos entre ambas, pero actualmente no lo tengo en mis pensamientos.
GestiAlum Windows.
Descargar GestiAlum.exe
Bien, cuando instaléis el archivo (tiene una instalación muy sencilla) se os mostrará una ventanita indicando que introduzcáis un nombre de usuario.
Bien, tenemos 2 listados:
- El listado de Grupos
- Nombre de grupo
- Número de Alumnos del grupo
- El listado de Alumnos
- Nombre Alumno
- Nota media Primera Evaluación
- Nota media Segunda Evaluación
- Nota media Tercera Evaluación
Encima de cada listado tenemos sus botones para "Agregar" y "Borrar" Grupos o Alumnos. Cuando deseamos agregar un grupo nos saldrá que introduzcamos un nombre para el grupo, mientras que para el alumno nos pedirá nombres y apellidos.
Si deseamos borrar un Grupo, debemos de pulsar el botón "Borrar", pero este no es un botón de "Clic" si no de 2 posiciones:
- Activado
- Desactivado
Cuando activamos el botón "Borrar" deberemos pulsar el grupo que deseamos eliminar, apareciendo un mensaje para confirmar el borrado del grupo. Lo mismo ocurre con el listado de Alumnos, activamos el botón "Borrar" y seleccionamos el alumno a eliminar.
Bien como podéis observar tenemos el botón Borrar "Activado" y al activarlo seleccionamos el grupo a borrar, apareciéndonos el mensaje de confirmación.
Una vez tengamos un grupo creado y lleno de alumnos, podemos seleccionar cualquier alumno e ir a la sección de las notas de cada evaluación del alumno.
Bien, aquí tenemos un panel con 3 pestañas las cuales pertenecen cada una a una evaluación del alumno en el cual tiene unos atributos a la izquierda (Actitud, Cuaderno, Trabajo, Exa. Oral, Exa. Escrito). Estos parámetros se pueden modificar, yo les puse esos nombres de serie ya que mi mi amigo me los pidió con exactamente esos atributos, pero puedes pinchar sobre cualquiera de ellos y poder cambiar el nombre de cada uno, para que sea más sencillo de utilizar para todos.
Lo mismo ocurre con los porcentajes de cada atributo, podemos pinchar sobre cada uno de ellos y cambiar sus valores. Yo para testear un poco los puse todos al 20%, pero cada cual puede poner el que mejor le venga. Posteriormente, y una vez que todos los porcentajes sumen el 100%, se realizará la media automáticamente del alumno. Esto lo he hecho así para que si alguien en vez de utilizar 5 atributos para calcular la media de un alumno quiere utilizar 4, no tiene problema, ya que puede dejar un porcentaje a 0% y se hará la media con los 4 que sumen el 100%.
El botón "Guardar" nos permite guardar todas las notas del alumno, para que posteriormente se puedan cargar y editar. Esto funciona igual en todas las pestañas de evaluación del alumno.
Bueno, el programa no tiene mucho más, en la barra de herramientas de la ventana principal podemos ver los siguientes menú:
- Usuario:
- Nuevo Usuario: Creas un nuevo Usuario
- Cambiar de Usuario: Cambias de Usuario.
- Eliminar Usuario: Eliminas un Usuario.
- Cerrar Sesión: Cierras el programa.
- Archivo
- Archivo del grupo Actual: Nos pedirá un nombre de grupo y nos dará la opción de guardar en un archivo txt la información de los alumnos de ese grupo, para poder imprimir posteriormente.
- Archivo de todos los Grupos: Nos realiza la misma opción anterior pero para todos los grupos del Usuario.
- AcercaDe
- Autor: Mi nombre, E-mail y mi Blog.
Bien, no es más, es bien sencillo. Si alguien lo utiliza y encuentra algún tipo de fallo, o tiene algún tipo de sugerencia, podéis comentarla tranquilamente, estamos aquí para mejorar.
Un saludo.
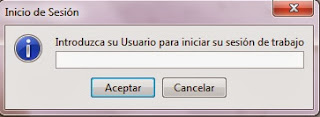
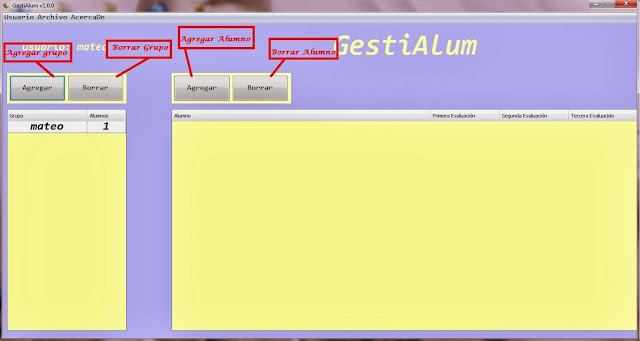

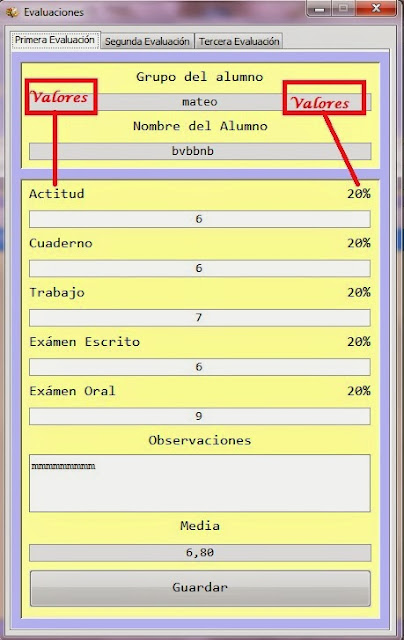
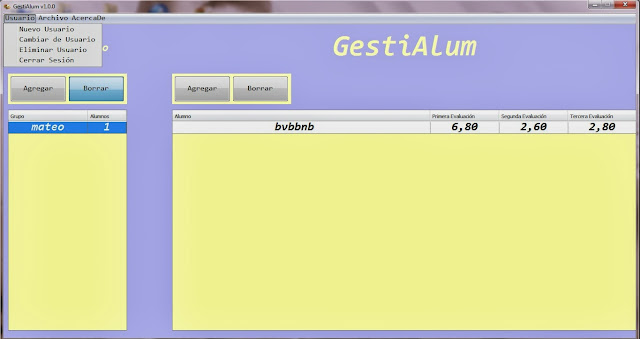

Me he visto todas tus aplicaciones. Muy buen trabajo :)
ResponderEliminar